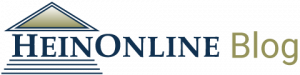Have you ever performed a query in HeinOnline’s main search bar and received too many related results? While Google-type searching will work in HeinOnline, using advanced searching techniques will help formulate more specific searches, refining results before they appear and minimizing the amount of time spent sifting through the results of a query.
Learn how to effectively use the main search bar in HeinOnline by utilizing the advanced search syntax and structure tips presented in this blog.
What Is a Term?
A search term is a word or phrase entered into a search engine to retrieve related results. In HeinOnline, a single term (one word) may be entered into the main search bar as-is—(ex: ethics).

However, a group of words (a phrase) should be surrounded by quotation marks (ex: “civil rights”).

Types of Advanced Searches
Boolean Operators
Multiple single terms or phrases can be combined together into the search bar using Boolean operators (AND, +, OR, NOT, –) to form a more complex query. These operators must be capitalized to ensure the quantity and quality of search results.
And (or &&)
When used between two terms, the AND operator generates documents in which both terms exist, either within the text or the metadata. In the example below, every document within the search results will include both the terms china and “child labor” at least once.

+
When used between two terms, the + (or required) operator dictates that the term after the “+” symbol must exist somewhere in a single document. In the example below, every document in the search results must contain the term nuclear and may contain the term energy.

Or
When used between two terms, the OR operator links the two and finds documents in which either of the two terms exist. In the example below, documents containing either the phrase “right to vote” or the term suffrage will appear in the results.

Not (or !)
When used between two terms, the NOT operator will exclude results that contain the term that comes after it. In the example below, documents containing the phrase “presidential impeachment” but not Clinton will appear in the results.

–
When used between two terms, the – (or prohibit) operator excludes documents which contain the term after the “-” symbol. In the example below, every document in the search results must contain the term whistleblower but must not contain the term “Donald Trump”.

Note: Use parentheses to group clauses and form sub-queries. This can be useful to control Boolean logic for a search query.
For example, to search for either the terms watershed or “water rights” in addition to the term planning, form the search as such: (watershed OR “water rights”) AND planning.
Wildcard Searches
Wildcard searches provide the ability to modify query terms to allow for a wide range of searching options. This type of search uses a “wildcard” character as a placeholder, which can then be interpreted as various literal characters as the search runs. In HeinOnline, single and multiple-character wildcard searches are supported.
Single-Character Wildcard Search
Use the ? symbol to perform a single-character wildcard search. For example, when entering the term te?t into the search bar, users will receive results that include words like “text” and “test.”
Multiple-Character Wildcard Search
Use the * symbol to perform a multiple-character wildcard search. For example, when entering the term discriminat* into the search bar, users will receive results that include variations of the word, such as “discriminate,” “discrimination,” and “discriminatory.”
Proximity Searches
A proximity search looks for documents where two or more terms appear within a specified distance. In HeinOnline, there are multiple ways to conduct a proximity search between two or more single terms.
Tilde (~) Symbol:
To find multiple-word terms within a certain number of words of each other, which can be in any order in the results, enter the terms in quotation marks and then enter the tilde symbol and your desired number.
In the example below, users will receive results that contain the terms Uber, transportation, and law within 10 words of each other.

w/#
To find two single terms within a certain number of words of each other in a document, use w/# between the terms. In the example below, users will receive results that contain the terms Uber and transportation within 10 words of each other.

w/s
Use w/s between single terms to find results that contain the terms within approximately the same sentence.

w/p
Use w/p between single terms to find results that contain the terms within approximately the same paragraph. The syntax defines a paragraph as within 75 words.

w/seg
Use w/seg between single terms to find results that contain the terms within approximately the same segment. The syntax defines a segment as within 100 words.

Note: The current syntax does not support the use of a proximity search with phrase terms. To perform a proximity search between phrases, enter all of the words of the phrases within quotes and use the tilde symbol with the desired number. The example below will produce results containing “civil rights” and “separate but equal” within 25 words of each other.

Fuzzy Searches
Use fuzzy searches, which are based on an “edit distance” algorithm, to search for terms similar in spelling to another term. Like proximity searches, fuzzy searches use the tilde symbol as an operator.
Similarity Search (No Parameters):
To search for a term similar in spelling to the word “rode,” use the fuzzy search rode~. This search will find terms similar in spelling, such as “ride” or “node.”
Similarity Search (With Parameters):
Specify a similarity parameter for a better-refined search. The similarity parameter value is between 0 and 1. The closer the value is to 1, the higher the similarity will be. If not otherwise specified, the default parameter is 0.5.
For example, to search for terms more similar to the word “rode” than what the default parameter of 0.5 produces, try rode~0.8.
Boosting a Term
The relevance level of matching documents based on terms found is built into the HeinOnline search engine. In order to boost a single or phrase term, use the caret symbol (^) with a boost factor at the end of the term.
By default, the boost factor is 1. The higher the boost factor, the more relevant the boosted term. Although the boost factor must be positive, it can be less than 1 (for instance, 0.2).
In the example search below, the term Cherokee is indicated as more relevant than the term tribe.

Perform the same boosting technique with phrase terms. In the example search below, “Native American economy” is indicated as more relevant than the term “Cherokee tribe”.

Want all of this information and more for your records? Check out our Advanced Search Syntax Guide in PDF form below.
Need Help? Email Us.
Keep checking back with us for new tips and tricks! Don’t forget that HeinOnline search gurus are available at your fingertips: Email us, chat us, or call us at (800) 277-6995!