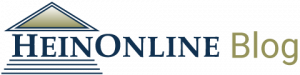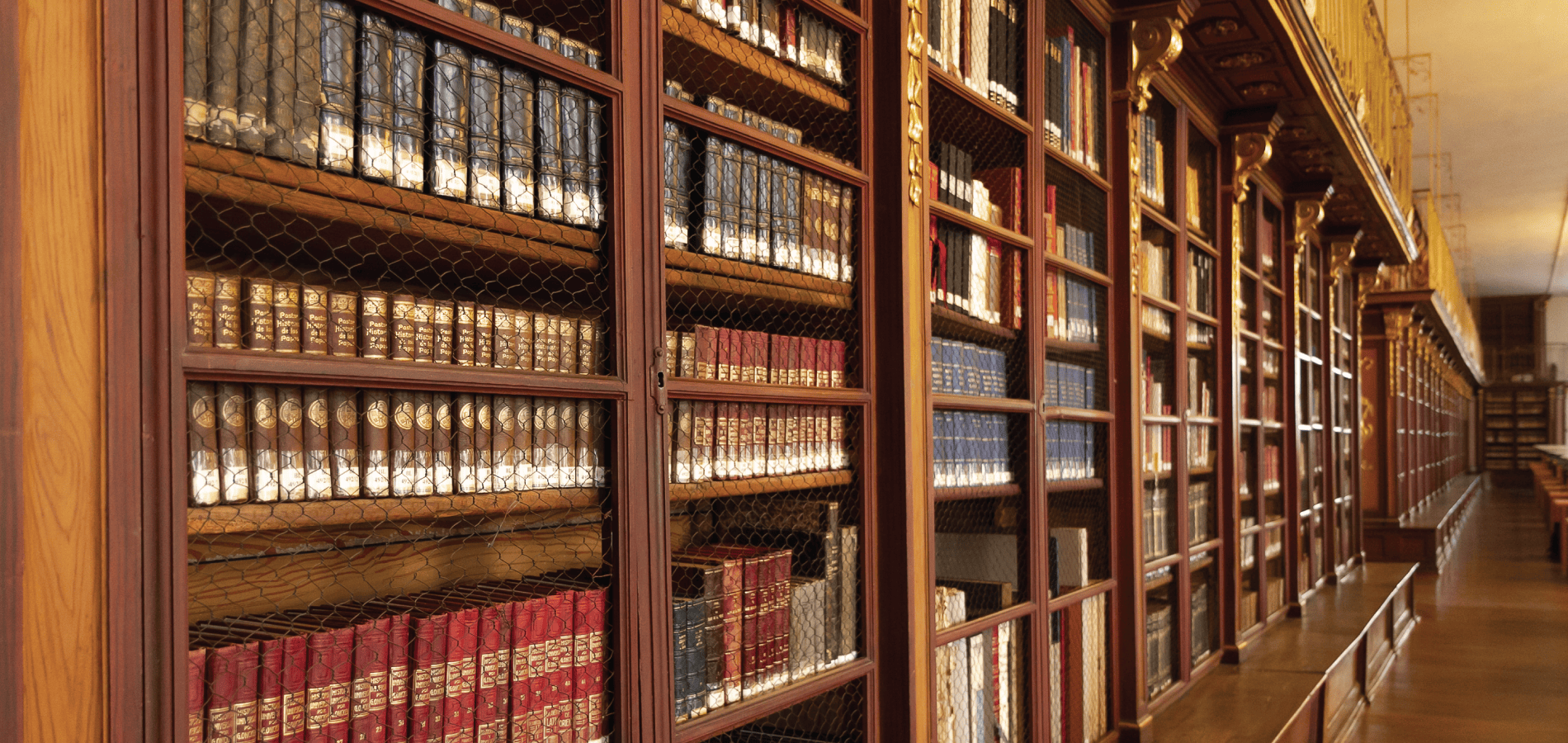Here’s a scenario we’re all familiar with. You walk into your local library, quietly wave hello to your friendly neighborhood librarian, and head right to a particular shelf stocked with titles relevant to your needs. The titles on the shelf are all related to a specific discipline, publication type, or use, and when those titles are published as multi-part works or in a serial format, they’re broken out into individual volumes. Crack open one of those volumes to flip through to a particular section of the work—perhaps the title page, the appendix, or the index—or to dive right in to the main content.
HeinOnline’s image-based PDF titles are organized within a similar structure, hearkening back to this print library experience. Think of a particular HeinOnline database as that initial library shelf, displaying a list of titles relevant to your research. Each title is broken out into expandable volumes, where necessary, and each volume’s content is organized within sections. The magic of HeinOnline is that this familiar library experience has been made digital, offering all of the authority of print-based research along with the ease and extra options that come with online searching.
In this guide, learn how to navigate HeinOnline’s titles, volumes, sections, and individual pages. To get started, watch the video below or keep reading for a more in-depth breakdown.
Navigating within a Title
After entering most HeinOnline databases, users will encounter a list of titles, along with ways to browse them. Think of this as the moment when you’ve reached a shelf at the library, but now with more options for perusing the titles it contains.
Take the landing page of the Law Journal Library, for example, where users can find a list of all journals in HeinOnline organized alphabetically, with options to browse by state or country published, subject, edit type, or by the most-cited.
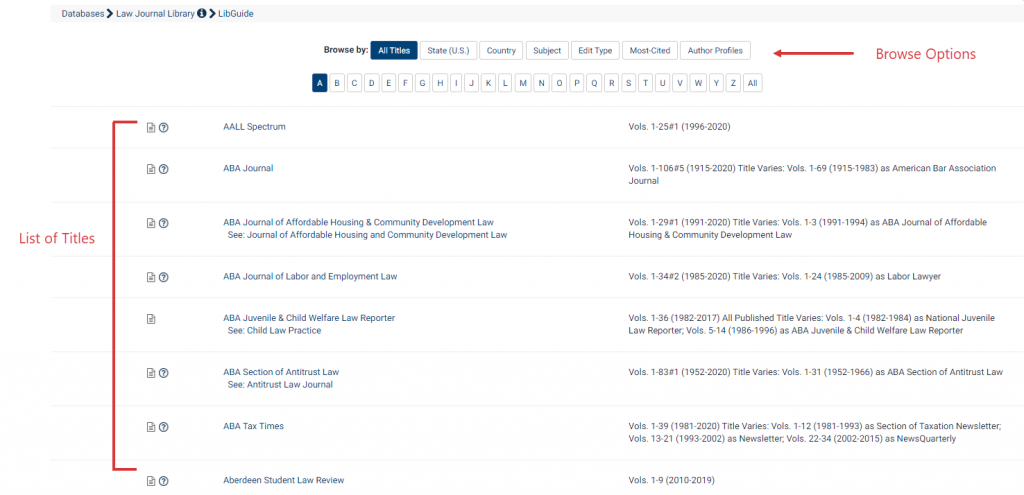
While there is certainly an option to perform a full-text search across all of the titles in the Law Journal Library, we’ll select a specific title from the list instead. In this example, we’ve chosen the ABA Journal.
After opening the journal, users will be directed to the title’s landing page. From here, find useful publication information, see a list of volumes included in the title, and use unique title features, such as the ability to search across the entire title or set up alerts to be notified about title updates.
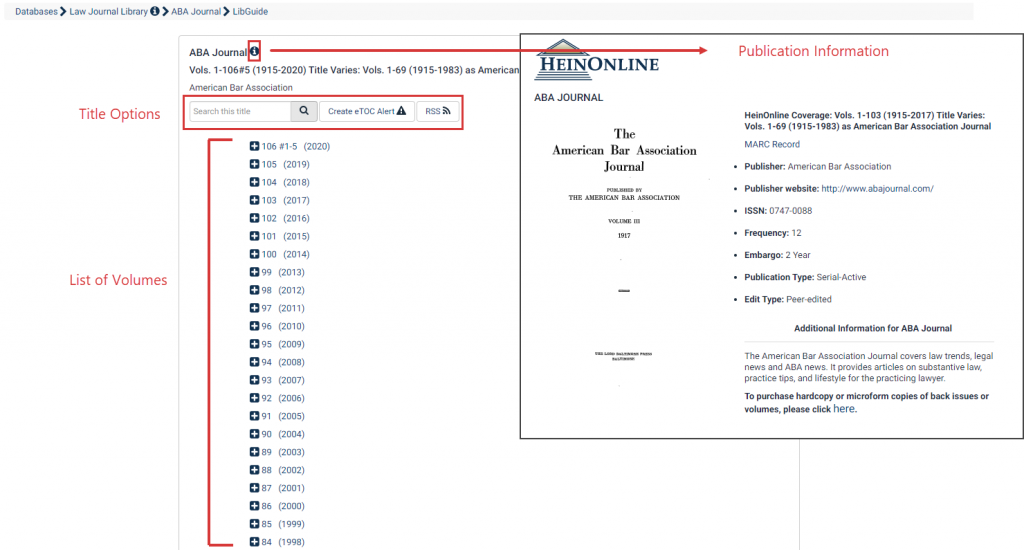
Navigating within a Volume
To take a look at the content included within this title, open one of its volumes. For this example, we’ll choose Volume 105 (2019). The user is greeted with an exact facsimile of the printed publication, beginning with the journal’s cover, just as if they had picked the volume off of the library shelf.
Jump around within the volume by using the electronic table of contents (eTOC) on the left-hand side of the page. In this publication, the eTOC can take you to the beginning of an issue within the volume or to the beginning of a specific article, if you so choose.
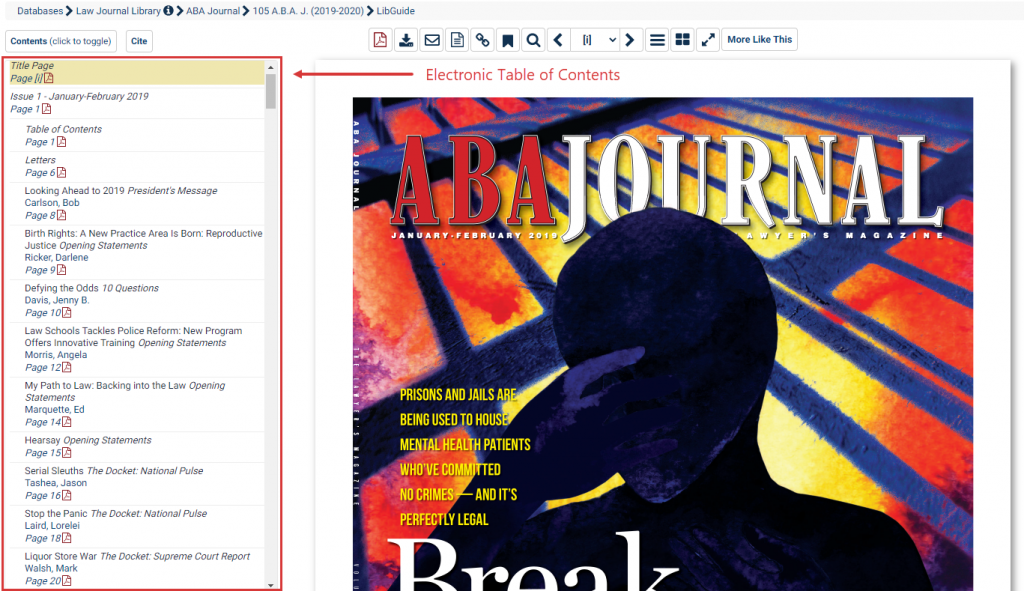
Navigating within a Section
The electronic table of contents on the left-hand side is divided into “sections” for the user’s ease of navigation. This is just like opening the print volume of your favorite publication, browsing the Table of Contents to find the page number of a particular chapter, and flipping through to find that page. However, in the HeinOnline interface, chapters and other sections have been extracted so that you can navigate directly to them without those extra steps.
The section that the user is currently looking at will be highlighted in yellow. Each section has a convenient PDF button, allowing users to download only that particular section, if they choose.
Sections will differ depending on the type of publication. In the journal we selected, sections available for direct navigation include the title page, the beginning of each issue in the volume, the table of contents for each issue, and each journal article.
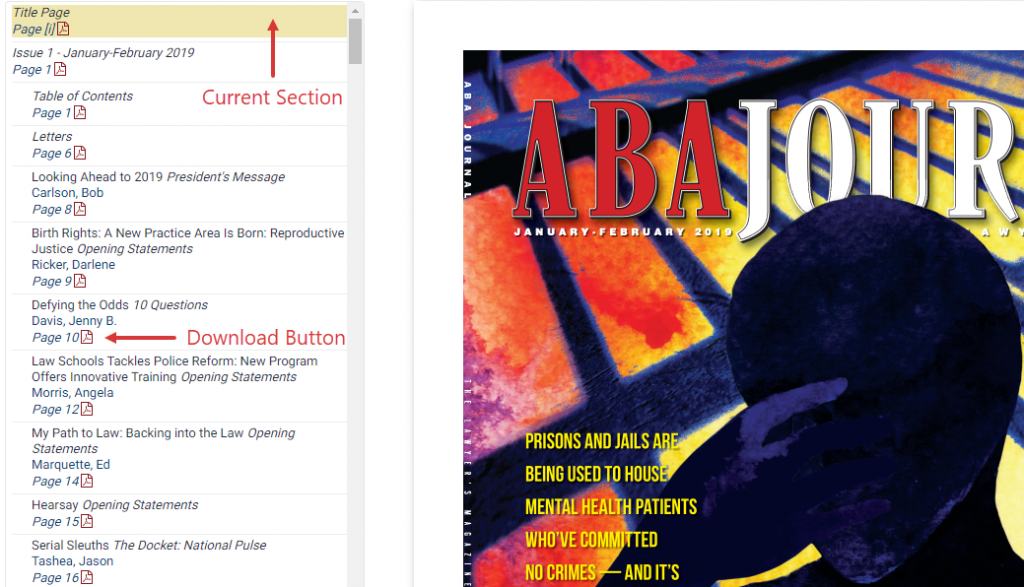
Section types differ because they depend on the structure of that type of publication, as well as how the publication labeled its own print table of contents. For example, if a document is labeled as an article, note, or a comment in the publication’s table of contents, we index the corresponding section type in HeinOnline.
If section types are not listed specifically in the publication’s table of contents, we categorize them based on the following definitions:
Appendix
Used for appendices only and are easily identifiable within a title. Alternate names include: Appendices or Appendixes. An appendix contains supplemental material, such as tables or source material, which does not conveniently fit into a chapter.
Articles
Refers to an article in a journal or periodical; typically labeled as an “article” in the table of contents. These may also be listed as “feature,” or will appear as the main focus of an issue.
Cases
Denote court cases and commonly used in the U.S. Supreme Court Library or in State Reports as the division type for the group of cases.
Chapter
This is only used as a section type when it is explicitly labeled a chapter in any type of book or serial.
Comments
Refers to someone speaking or shorter sections such as: Introductions, Forwards, Keynote Addresses, Prefaces, Acknowledgements, Lectures, Transcripts, Speeches, or Essays.
Contents
Denote the Table of Contents, List of Contents, or Summary of Contents. Typically appears in the publication’s front matter and lists the sections of the publication.
Country
This section type is not used very often. If a title is divided up into a list of countries, thissection type is used.
Decisions
Refers to sections labeled “Recent Decisions,” rather than cases, in the publication. These can occur in law journals and are interchangeable with “Cases,” in some circumstances.
Editorial
Typically only applies to journals and typically appears at the beginning of an issue. This section type only applies to editorials, which are always labeled as such.
Index
Refers to any type of list or table, Indices, and Bibliographies, excluding a table of cases.
Issues
These mostly apply to journals, but can also be used to denote separate volumes that are bound together.
Legislation
Typically used in law journals which have a “Recent Legislation” section, or something similar.
Miscellaneous
Typically refers to multiple sections at the end of a title, such as a bar journal, who often have various sections such as “Classified,” “Bar Notes,” “Members,” “Letters,” etc.
Notes
This appears in journals or periodicals when a section is labeled as a “Note” in the publication’s Table of Contents. This section type can also refer to a shorter article written by a student or sections not specifically labeled in the publication’s table of contents.
In books, the notes section type is applied when a section is not clearly labeled as a chapter.
The notes section is also applied when a section type cannot be clearly identified.
Reviews
Denotes book reviews in periodicals, which are clearly labeled.
Table of Cases
This section only refers to tables of cases or a list of court cases. These sections can appear similar to indexes, however, though they are often labeled as Table of Cases in the publication’s table of contents.
Title Page
Used only for Title Pages or the page that precedes any other material in a publication with the title on it.
Navigating on a Page
After navigating to a desired section, users can click the arrows above the image-based PDF to “flip through” the pages within that section. Also available is a dropdown with a list of page numbers, allowing users to easily jump back and forth between different portions of the volume.
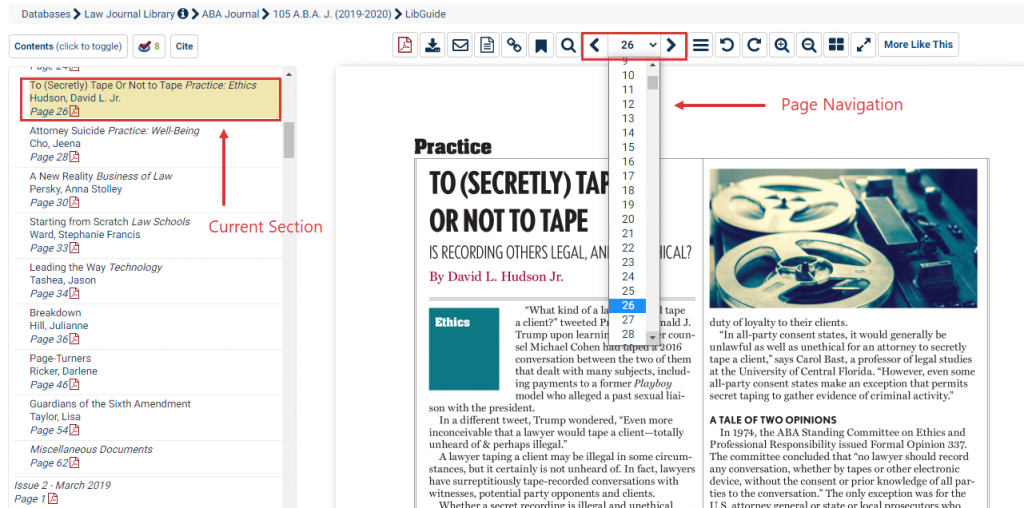
Each of these pages is an exact recreation of the original printed page. The difference is that when it comes to the printed page, there’s not a ton of research options other than your trusty highlighter, sticky notes, or page marker. When that page is recreated in the HeinOnline interface, however, things get more interesting.
With the toolbar directly above the page, users can:
- Download or print the section or a custom page range
- Email a link to the PDF
- See the source text of the specific page
- Create a permalink to the specific page
- Rotate or zoom in and out on the page
- Make the page full screen
- Bookmark the page and organize it with their MyHein account
Additionally, using the “Search” icon in the toolbar, users can also perform full-text searches on a specific page, within a particular section, within the current volume, or throughout the entire title.
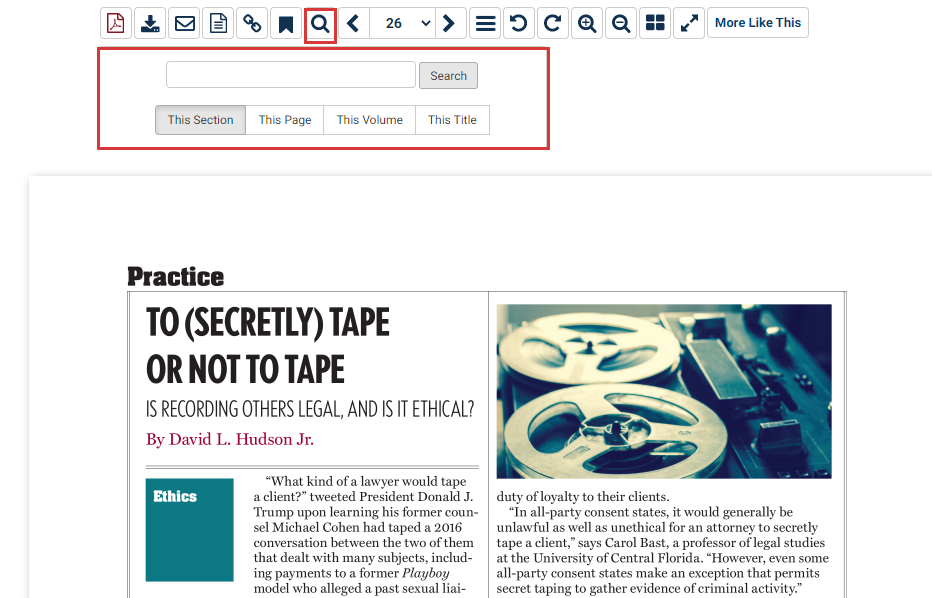
Want to view multiple pages at once? Use the multi-page icon and choose to view anywhere from 2 to 8 pages at the same time. For the article we’ve chosen here, we’ll select 2 pages so that we can view it in its entirety.
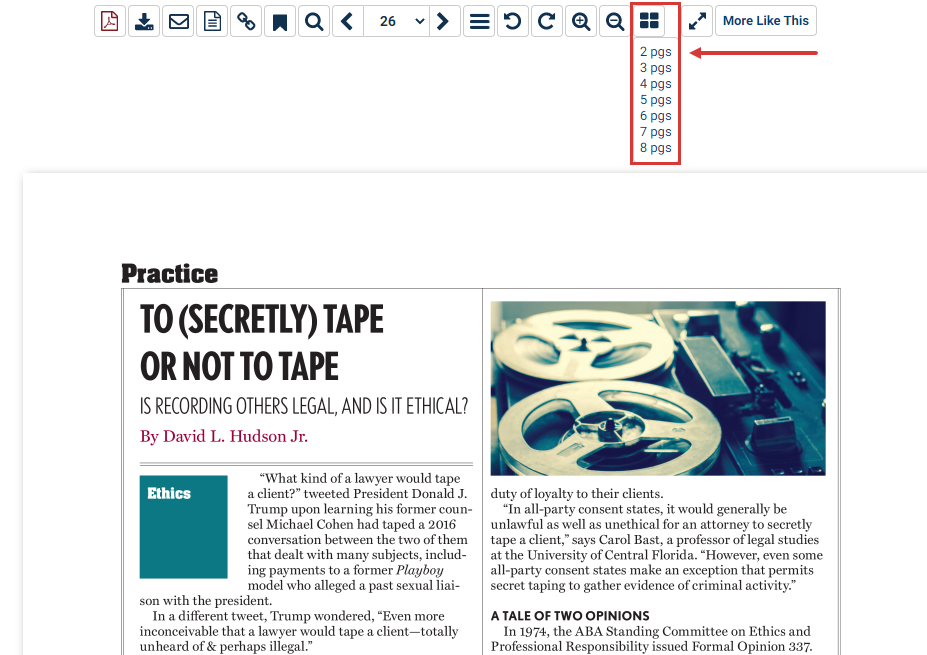
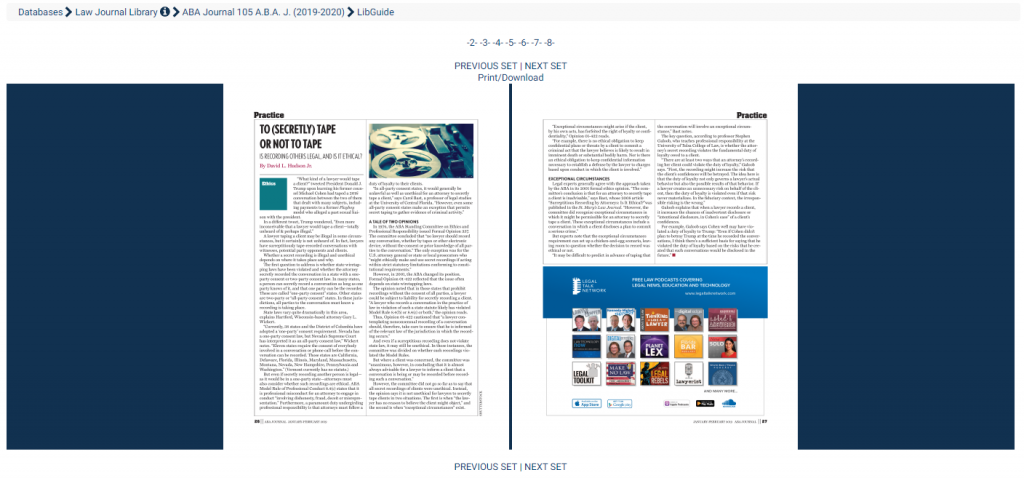
Lastly, use the Cite button above the electronic table of contents to toggle citation styles for the page in question. Select any style to copy it to your clipboard, or choose from several citation export options.
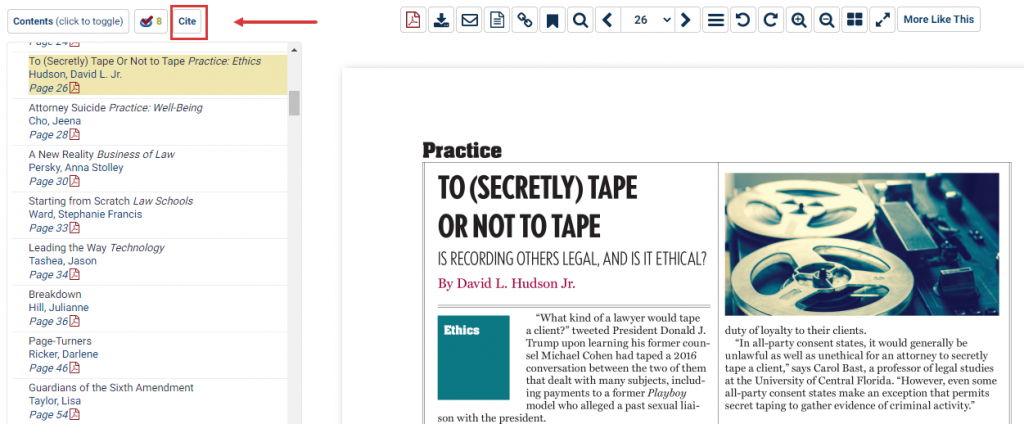
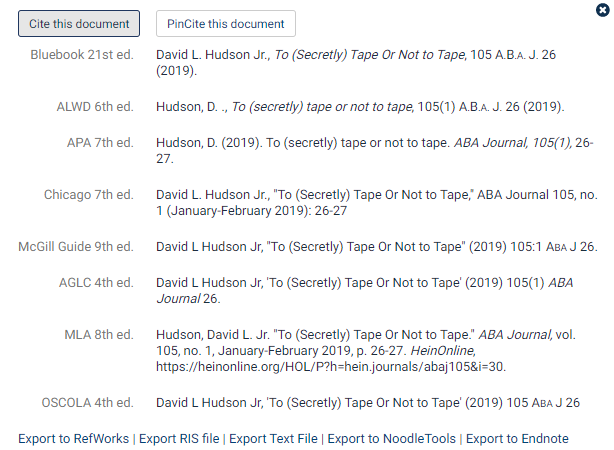
Don’t Be a Stranger
Keep checking back with us for new tips and tricks!
Have questions in the meantime? HeinOnline search gurus are available at your fingertips: Email us, chat us within the HeinOnline interface, or call us at (800) 277-6995!
Do you have a suggestion or a topic you’d like covered in our Tip of the Week blog series? Email us at marketing@wshein.com. We’d love to hear from you!