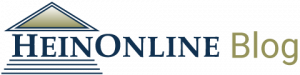Last month, we tweaked our proximity searching thanks to feedback from a tweet! Users can now use w/# search syntax for proximity searching, which allows people to seamlessly change between interfaces. Today’s post is going to cover all the ins and outs of searching in HeinOnline, including new search syntax options that were recently implemented. By the time you finish this blog post, you’ll be an expert in searching!
New Search Syntax
We are excited to announce that new search syntax options are now available! Users can use these new proximity connectors to search for words within a sentence, a paragraph, or a segment. Let’s take a look at how this works.
Within a Sentence
For example, if you are searching for the word jury and discrimination within a sentence, use the proximity connector w/s or /s. Enter the Law Journal Library and construct these two searches.


These two searches locate the word jury and discrimination within 25 words of each other, as this is the average number of words in a sentence. Both the searches return the same number of results.
Within a Paragraph
Now, search for jury and discrimination within a paragraph using w/p or /p.


These two searches locate the word jury and discrimination within 75 words of each other, as this is the average number of words in a paragraph. Both the searches return the same number of results.
Within a Segment
Lastly, search for jury and discrimination within a segment using w/seg or /seg.


These two searches locate the word jury and discrimination within 100 words of each other, as this is the average number of words in a segment. Both the searches return the same number of results.
NOTE: HeinOnline’s original proximity syntax still works as well. Users can utilize this syntax with two words, but it also comes in handy when searching for more than 2 words. For example, find the words jury discrimination and bias within 20 words of each other using quotations and the tilde symbol (~). See the example below.

Additional Search Tips

Wondering where to start? From the Welcome Page in HeinOnline, the Full Text tab searches across all subscribed databases. However, once you enter a specific database, the Full Text tab searches only within that database.
Enter a citation in the Citation tab to quickly retrieve a document. Unsure about a citation? Use the Citation Format Guide located under the Citation tab option in the main search bar. See the A-Z index to locate a title, and click either the title or its abbreviation to enter volume and page numbers in the boxes provided. Learn more from this blog post.
The Catalog tab allows users to search across all the databases in HeinOnline for a specific title. Use the Advanced Catalog search to search by ISSN/ISBN, Series, Publisher, Author, and much more. Check the Subjects tool under the Catalog tab to browse subjects and look for documents on a specific subject.
Lastly, use the Case Law tab to enter a case citation and retrieve cases from Fastcase. Users can access the full text of cases through their HeinOnline subscription without the hassle of using multiple research databases. Fastcase Premium members are able to search full-text and metadata of all case law.
Advanced Search Syntax Help
Terms
Search queries are broken up into terms and operators. A single term is just one word, such as ethics. A phrase is a group of words surrounded by quotation marks, such as “civil rights.” Multiple terms can be combined together with Boolean operators to form a more complex query. Terms are not case sensitive, but Boolean operators should always be capitalized.
Fields
When performing a search, either specify a field or use fields provided in the advanced search tool. Field names and default fields are database-specific. Search any field by typing the field name, then a colon (:), then the search term. To search for a document titled “Civil Rights” which contains the phrase racial discrimination within the text, try this example:
title:”Civil Rights” AND text:”racial discrimination”

Users can also use the Advanced Search to enter these phrases as well.
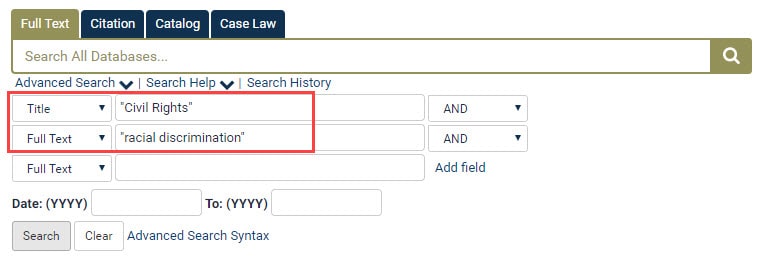
Boolean Operators
Boolean operators allow terms to be combined through logic operators. Boolean operators OR, AND, +, NOT, and – are supported. These must be in all capital letters.
AND
The AND operator matches documents in which both terms exist anywhere in the text or metadata fields of a single document. The symbol && can be used in place of the word AND. For example, to search for documents with the title field containing the phrase real property and author/creator field containing “Rheinstein” use the query:
title:“real property” AND creator:Rheinstein
+
The + (or required) operator dictates that the term after the + symbol MUST exist somewhere in a single document. To search for documents that must contain “watershed” and may contain “planning” use the query:
+ watershed planning
NOT
The NOT operator excludes documents which contain the term after NOT. The symbol ! can be used in place of the word NOT. For example, to search for documents which contain real property but not residential, use the query:
“real property” NOT residential
–
The – (or prohibit) operator excludes documents which contain the term after the – symbol. If you are using special characters in your search, it must have a space before the special character but not after. To search for documents which contain watershed planning but not watershed system use the
query:
“watershed planning” -“watershed system”
Range Searches
Range queries match documents whose field(s) values are between the lower and upper boundaries specified by the range query. Range queries can be inclusive or exclusive of the upper and lower boundaries. Sorting is done lexicographically. Inclusive range queries are denoted by square brackets. Exclusive range queries are denoted by curly brackets.
date: [1934 TO 1944] finds documents whose date fields have values between 1938 and 1944, inclusive.
title: {Aida TO Carmen} finds all documents whose titles are between Aida and Carmen, but not including Aida and Carmen.
Term Modifiers
These provide the ability to modify query terms to allow for a wide range of searching options.
Wildcard searches: single and multiple-character wildcard searches are supported.
- Use the ? symbol to perform a single-character wildcard search. To search for text or test use the search: te?t
- Use the * symbol to perform a multiple-character wildcard search. To search for test, tests, or tester use the search: test*
NOTE: Symbols such as * or ? cannot be used as the first character of a search term. Additionally, the current syntax does not support the use of a proximity search and a wildcard search in the same string.
Fuzzy Searches
Use fuzzy searches, which are based on an “edit distance” algorithm, to search for terms similar in spelling to another term. To search for a term similar in spelling to roam use the fuzzy search: roam~
This search will find terms like foam and roams.
Boosting a Term
The relevance level of matching documents based on terms found is built into the HeinOnline search engine. In order to boost a term, use the caret symbol (^) with a boost factor at the end of the term. The higher the boost factor, the more relevant the boosted term will be. For example, if you are searching for Iroquois Indian and you want the term Iroquois to be more relevant than Indian, boost it using the caret symbol along with a boost factor number next to the term: Iroquois^4 Indian
This search will make the term Iroquois more relevant
If you’re still reading this blog, congratulations! You are now an official HeinOnline searching expert! Don’t forget that our dedicated support team is always available if you need assistance constructing a search. Contact us at (800) 277-6995, email us, or chat with us!
Stay up-to-date with what’s new in HeinOnline and connect with us on Facebook, Twitter, Instagram and YouTube!